[내 웹서버 만들기 (2)] 라즈베리파이에 웹 서비스 세팅하기
Updated:
지난 글에 이어 내 웹서버 만들기 시리즈의 두 번째인 라즈베리파이에 웹 서비스 세팅하기이다.
웹 서버 만들기 시리즈에서는 라즈베리파이에 웹 서버를 구축해볼 것이다.
여기서 사용한 라즈베리파이 모델은 Raspberry Pi 4B 모델이다.
1. sd카드에 라즈비안 os 설치
라즈베리파이에 들어가는 os는 주로 라즈비안을 사용한다. 그럼 라즈비안을 설치해 보자.
라즈비안 이미지 다운
우선 sd카드를 원래 사용하던 개인 컴퓨터에 연결한다. 그리고 여기에 들어가서,
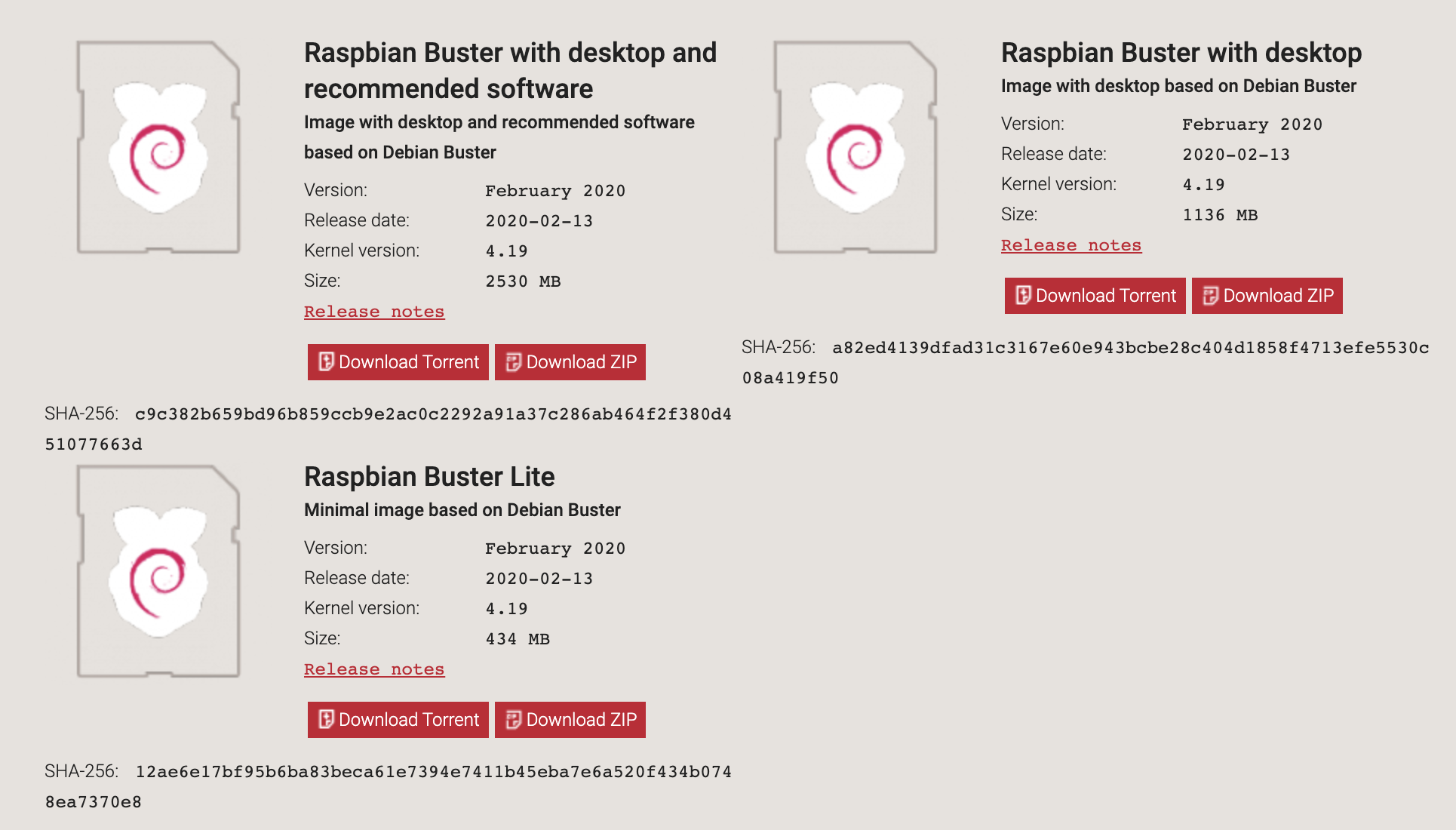 위의 이미지에서 보이는 세 개의 항목 중 데스크탑과 몇몇 소프트웨어가 기본적으로 설치되는
“Raspbian Buster with desktop and recommended software” 항목을 선택해 라즈비안 이미지를 다운받는다.
위의 이미지에서 보이는 세 개의 항목 중 데스크탑과 몇몇 소프트웨어가 기본적으로 설치되는
“Raspbian Buster with desktop and recommended software” 항목을 선택해 라즈비안 이미지를 다운받는다.
라즈베리파이 이미저 설치
여기로 들어가서 “Raspberry Pi Imager”를 자신의 os에 맞추어 다운받고 설치한다.
아래 이미지는 Raspberry Pi Imager 실행화면이다.
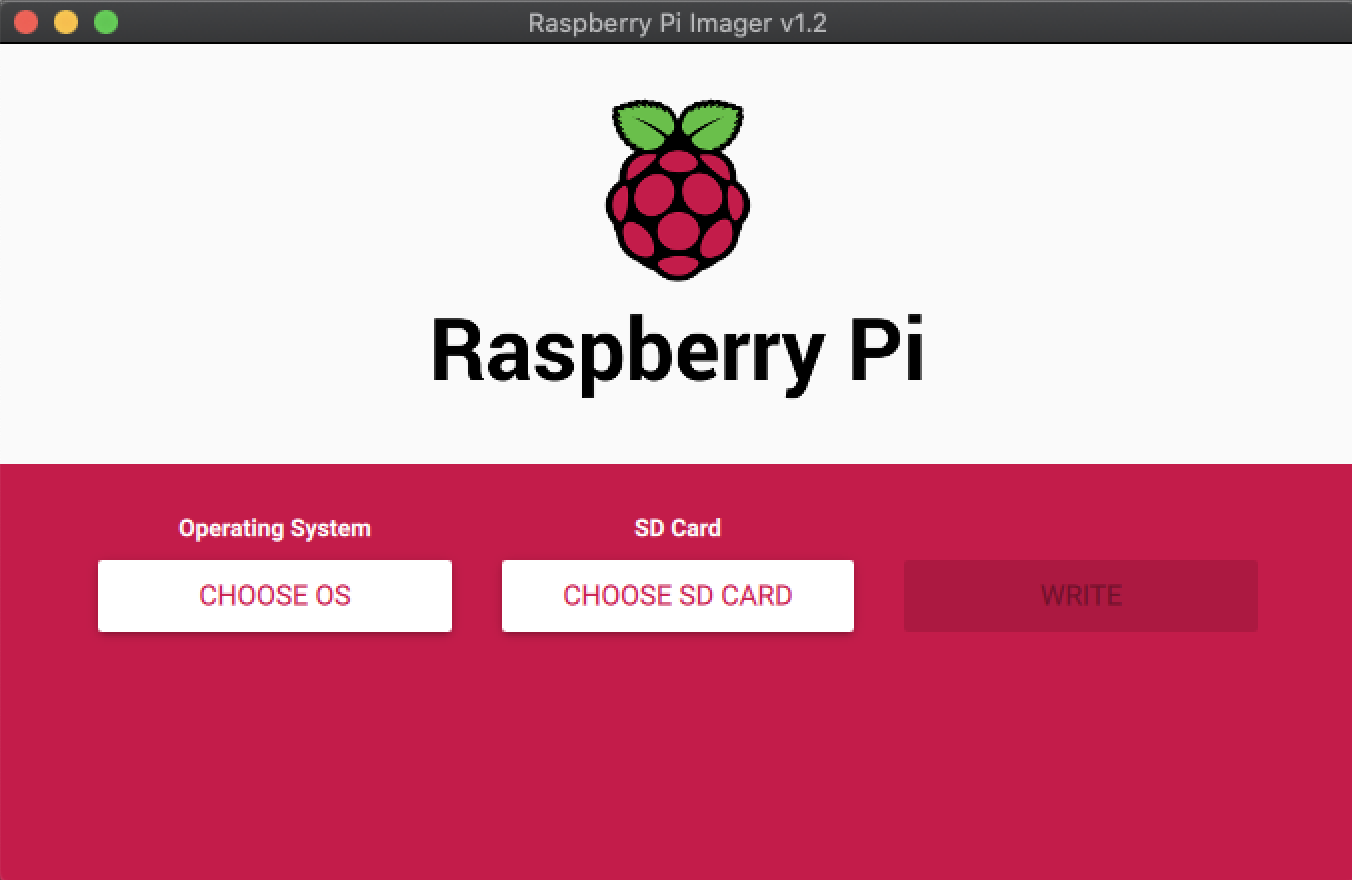
“CHOOSE OS”를 선택하면 os를 선택하는 창이 나오는데, 여기서 “Use Custom”을 선택하고, 전에 받아 둔 라즈비안 이미지를 선택한다.(단, 라즈비안 이미지의 경로 중 한글이름이 있으면 안됨)
그리고 “CHOOSE SD CARD”를 눌러서 sd카드를 선택하고 “WRITE”를 누른다. 그러면 sd card에 라즈비안을 설치하게 된다.
라즈베리파이 ssh 및 Wi-Fi 설정
라즈베리파이는 기본적으로 ssh와 Wi-Fi 설정을 해 주어야 모니터 없이 첫 부팅을 할 수 있다.
sd card의 root(가장 상위) 경로에 ssh라는 빈 파일을 만들어 준다. 윈도우라면 새 텍스트 파일을 만들어서 이름을 확장자 없이 ssh로 변경해 준다.
Mac의 경우, 터미널을 실행해서 mount 명령어를 이용하여 sd card의 경로를 확인 후 이동한다.

이후, touch 명령어 등을 실행하여 ssh 파일을 만들어 준다.
Wi-Fi 설정은 wpa_supplicant.conf라는 파일을 만들어서 아래와 같은 내용을 써 넣는다.
ctrl_interface=DIR=/var/run/wpa_supplicantGROUP=netdev
update_config=1
country=US
network={
ssid="Wifi이름(SSID)"
psk="Wifi비밀번호"
key_mgmt=WPA-PSK
}
2. 라즈베리파이 첫 부팅
라즈비안이 설치된 sd card를 라즈베리파이에 삽입한다(라즈베리파이 아래쪽에 sd card를 넣는 곳이 있음!). 그리고 전원을 연결해 주면 라즈베리파이가 부팅한다.
ssh로 라즈베리파이에 접속하기
기존에 사용하던 컴퓨터를 라즈베리파이와 연결되어 있는 곳과 같은 공유기에 연결한 후, 아래와 같이 ping raspberrypi.local을 실행하면 라즈베리파이의 ip주소를 찾을 수 있다.
$ ping raspberrypi.local
PING raspberrypi.local (172.30.1.61): 56 data bytes
64 bytes from 172.30.1.61: icmp_seq=0 ttl=64 time=2.893 ms
64 bytes from 172.30.1.61: icmp_seq=1 ttl=64 time=14.578 ms
64 bytes from 172.30.1.61: icmp_seq=2 ttl=64 time=2.661 ms
64 bytes from 172.30.1.61: icmp_seq=3 ttl=64 time=1.520 ms
--- raspberrypi.local ping statistics ---
4 packets transmitted, 4 packets received, 0.0% packet loss
round-trip min/avg/max/stddev = 1.520/5.413/14.578/5.317 ms
여기서 찾아진 ip는 172.30.1.61이 된다.
이제 putty나 shell 등으로 위 ip의 ssh에 접속할 수 있다. 여기서 username은 pi, password는 raspberry로 기본 설정되어 있다.
$ ssh pi@172.30.1.61
pi@172.30.1.61's password:
Linux raspberrypi 4.19.97-v7l+ #1294 SMP Thu Jan 30 13:21:14 GMT 2020 armv7l
The programs included with the Debian GNU/Linux system are free software;
the exact distribution terms for each program are described in the
individual files in /usr/share/doc/*/copyright.
Debian GNU/Linux comes with ABSOLUTELY NO WARRANTY, to the extent
permitted by applicable law.
이렇게 성공적으로 집속할 수 있다!!
3. 웹 서버 세팅하기
우리는 웹 서버로 nginx를 사용해볼 것이다. 최근 Apache라는 웹 서버 소프트웨어를 무섭게 따라잡고 있는 웹 서버 소프트웨어이다.
apt 업데이트 및 nginx 설치
nginx를 설치하기에 앞서, linux에서 패키지를 관리하는 툴인 apt를 업데이트한 후, nginx를 설치한다.
$ sudo su -
# apt-get update
# apt-get install nginx
apt를 다루기 위해서는 root권한으로 전환해야 하므로 root계정으로 진행한다.
이후 nginx를 시작한다.
$ service nginx start
웹 페이지 작성
vim은 설치가 되어있지 않으므로, vi를 사용하여 index.html을 작성한다.
$ vi /var/www/html/index.html
그리고 아래의 내용을 작성해 본다.
<h1>Welcome to My Raspberry Pi Server!!!</h1>
그 후 저장하고 종료한 다음, 로컬 컴퓨터(원래 쓰던 컴퓨터)에서 라즈베리파이의 ip주소를 웹 브라우저 주소창에 적어서 접속하고 결과를 확인한다.
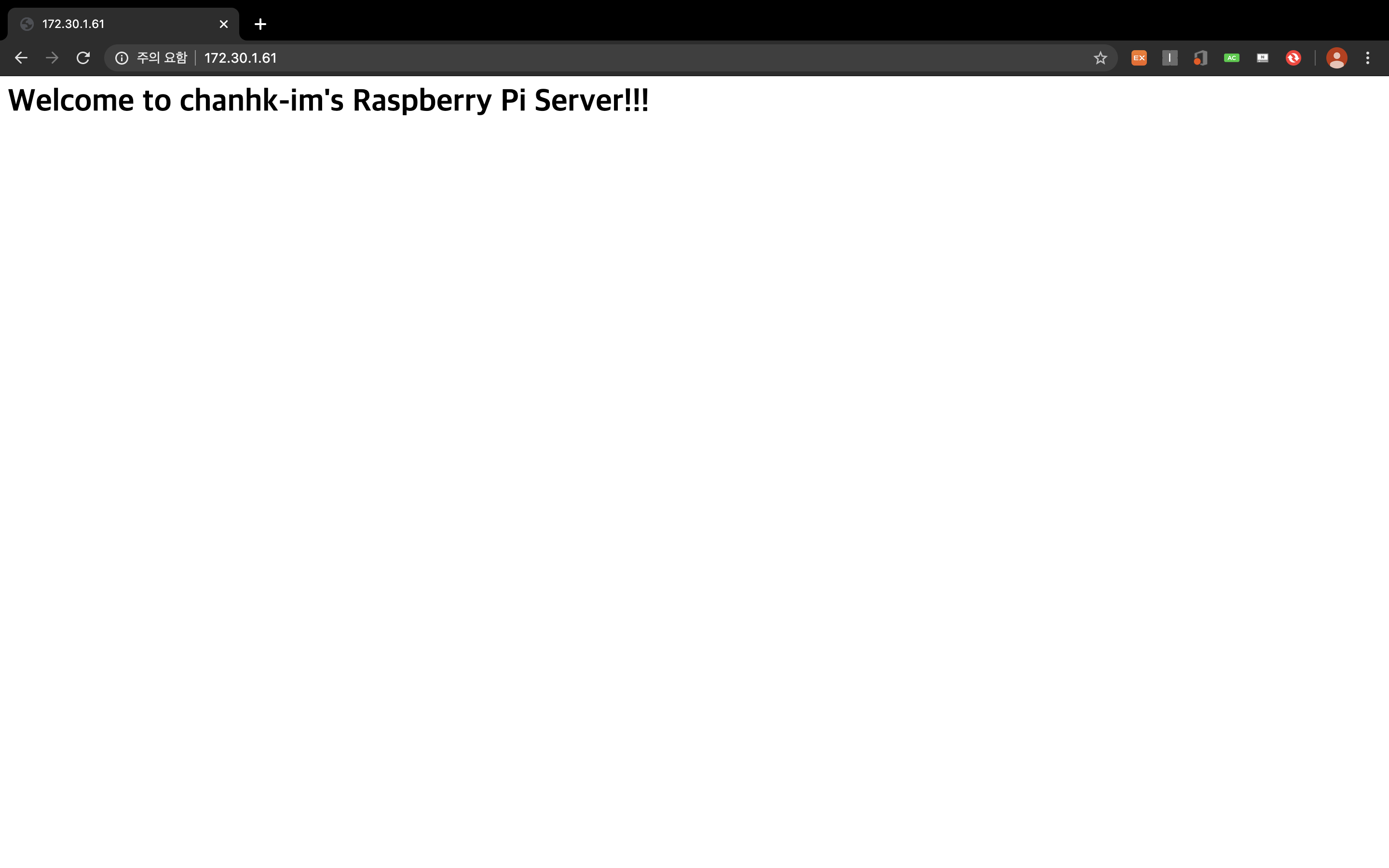
4. 마치며…
처음으로 호스팅 받아서 웹서버를 세팅한 것이 아닌 직접 웹 서버를 세팅해 보았다. 지금은 내 공유기 내에서만 내가 만든 서버의 웹 페이지를 열어볼 수 있지만, 몇몇의 설정을 거치면 세계 어디서나 내 웹 페이지를 열어볼 수 있게 할 수 있을 것이다!
Leave a comment