[내 웹서버 만들기 (3)] 라즈베리파이에 두 개의 가상 호스트 서비스 세팅하기
Updated:
이번에는 라즈베리파이(또는 리눅스 머신)에 가상 호스트 서비스를 세팅해 보자.
1. 가상 호스트 서비스?
가상 호스트 서비스는 여러 도메인이나 ip 등으로 서버에 접속했을 때 각각 다른 웹사이트를 띄우는 것이다.
하나의 웹서버라도 www.chanhk.com과 www.leelee.com으로 접속했을 때 다른 결과가 나오게 되는 것이다.
2. hostname 변경
가상 호스트 서비스를 세팅하기에 앞서, 내 라즈베리파이의 hostname을 바꿔 보자.
우선 root권한을 가져야 한다.
$ sudo su -
# raspi-config
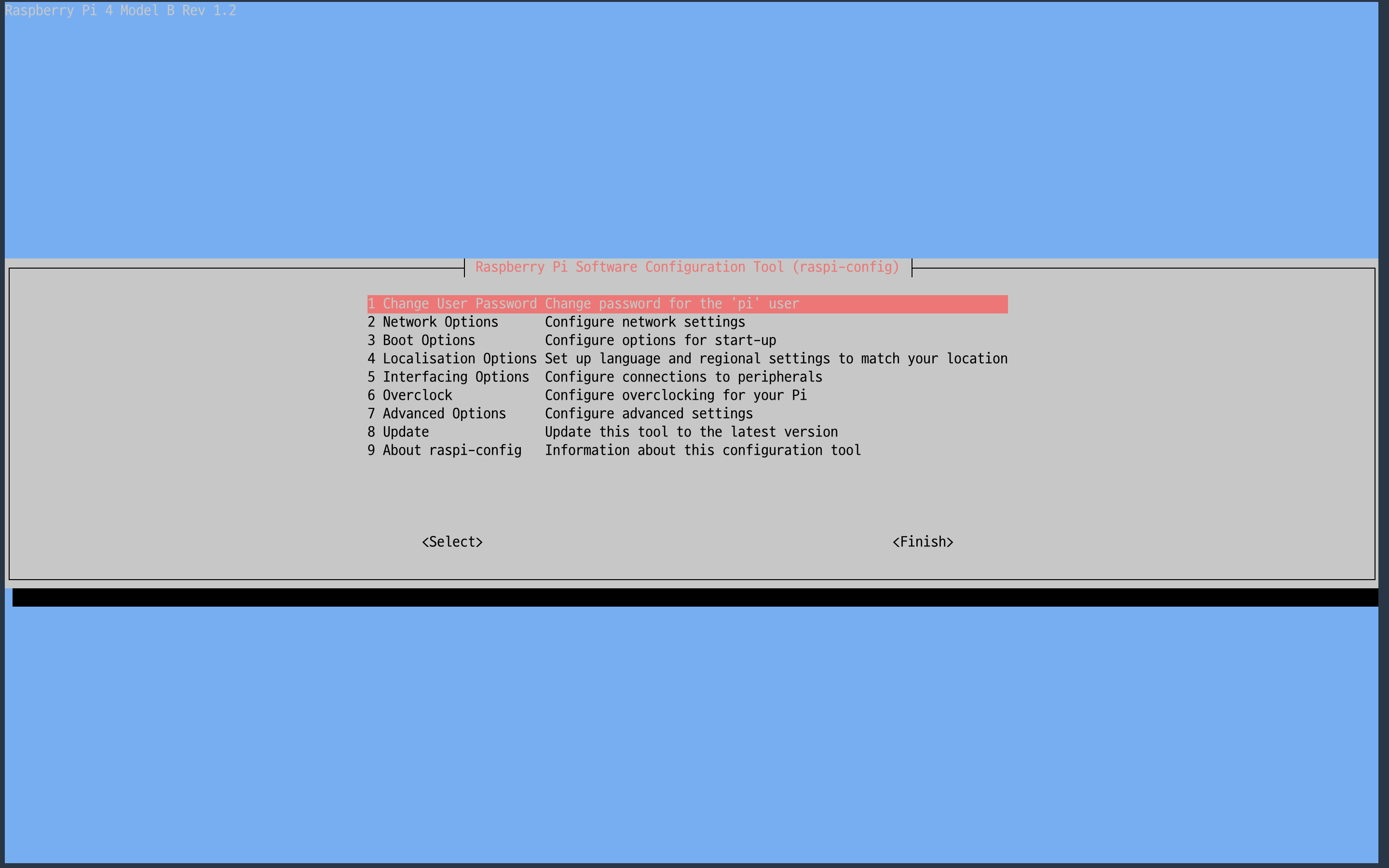 그러면 이런 화면이 나온다.
그러면 이런 화면이 나온다.
여기서 2. Network Options -> N1 Hostname에 들어간다. 그러면 hostname을 설정하는 창이 나온다.
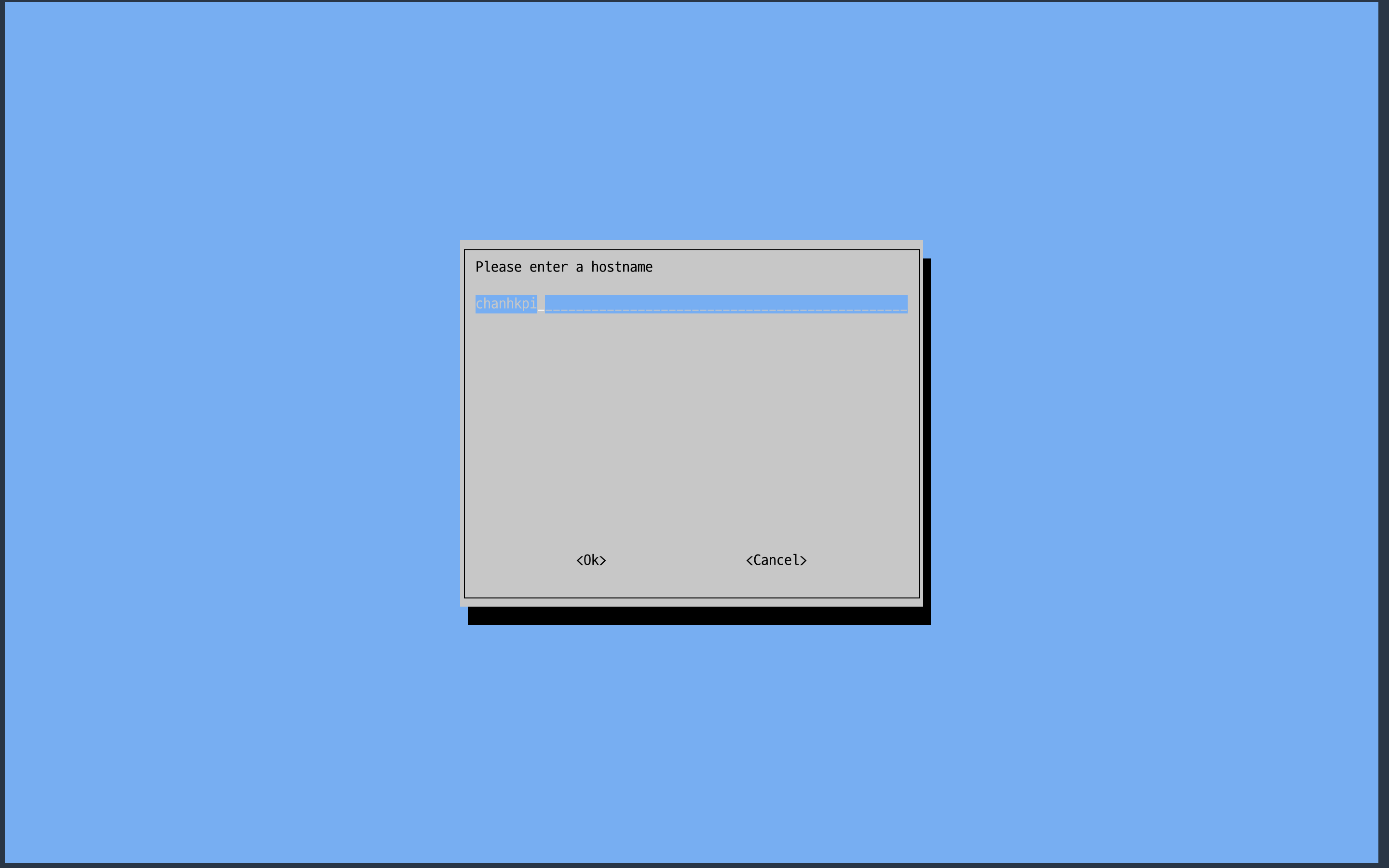
그리고 설정화면을 빠져나오면, 자동으로 리부트되며 설정이 적용된다.
3. 라즈베리파이 웹서버 세팅
웹서버 사용자에게서 도메인 정보와 사용자 정보를 가져온다. 여기서는 사용자 이름이 leelee이고, 도메인을 leelee.com으로 실습해 보도록 하겠다.
3.1. user 추가
여기서도 root권한으로 진행해야 한다. 우선 leelee라는 user를 추가한다. 그리고 패스워드를 설정해 주면 된다.
$ sudo su -
# useradd -m leelee
# passwd leelee
3.2. 웹사이트 설정파일
그 다음, 사용자의 웹 사이트 설정파일을 만든다.
# vi /etc/nginx/sites-available/leelee.com
그 안에는 아래 내용을 써넣는다.
server {
listen 80;
listen [::]:80;
server_name leelee.com
root /home/leelee/html;
index index.html;
}
3.3. 심볼릭 링크
/etc/nginx/sites-enabled 디렉토리에 방금 만든 설정파일의 심볼릭 링크를 생성해 주어야 한다.
# ln -s /etc/nginx/sites-available/leelee.com /etc/nginx/sites-enable
3.4. 설정 완료
이제 웹 서비스 세팅 테스트를 해 본다.
# nginx -t
 위와 같이 나오면 성공한 것이다! 그러면
위와 같이 나오면 성공한 것이다! 그러면
# service nginx restart
를 통해 웹서비스를 제시작하면 완료다.
4. 웹 페이지 퍼블리싱
이제 사용자의 입장으로 넘어가 보자.
사용자는 유저명과 패스워드로 서버에 들어갈 수 있다.
ssh를 통해 접속해 보자. 그리고 passwd 명령어를 통해 패스워드를 바꿀 수도 있다.
그리고 mkdir html 명령어를 사용하여 html 디렉토리를 만들고, 그 안에 index.html 파일을 만들어서 웹페이지를 작성해 보자.
$ mkdir html
$ cd html
$ vi index.html
마지막으로, 지금은 가짜 도메인으로 실습할 것이므로 자신의 PC에서 hosts 파일을 수정함으로써 직접 ip 주소를 등록해야 한다.
아래는 각 os별 hosts파일의 위치이다.
- Mac OS:
/etc/hosts - Windows 10:
/windows/system32/drivers/etc/hosts
hosts파일을 열고, 아래 내용을 중간이나 맨 아래에 써 넣는다.
[라즈베리파이 ip주소] [도메인명]
예를 들면,
172.30.1.61 leelee.com
이런 식으로 작성한다.
5. 웹서비스 접속
이제 브라우저(크롬 등)를 켜서 주소창에 도메인 주소를 입력해 보자.
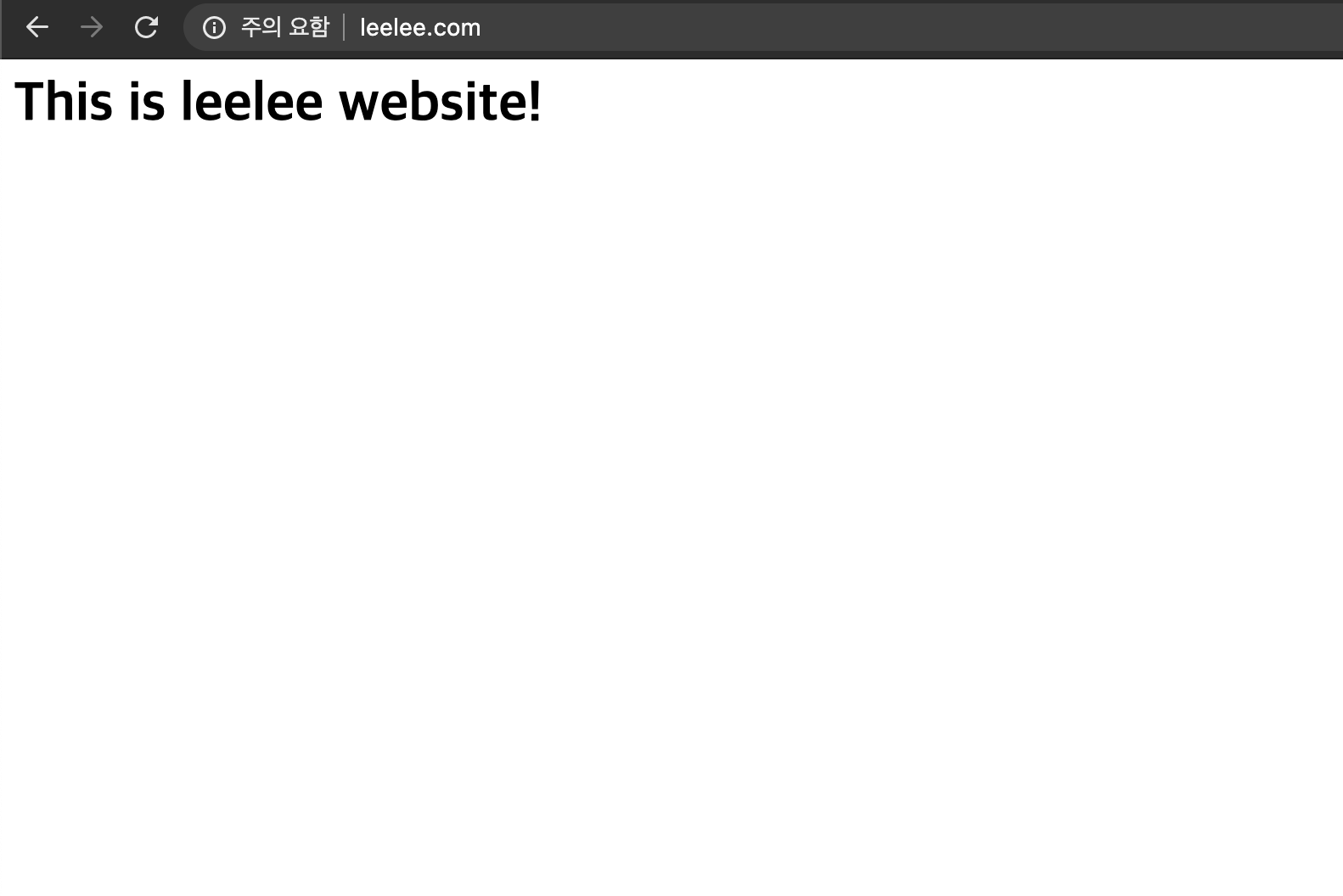 이렇게 나오면 성공이다!
이렇게 나오면 성공이다!
이제 3번과 4번을 다른 이름과 다른 도메인으로 반복하면 여러 웹 페이지를 만들 수 있다.
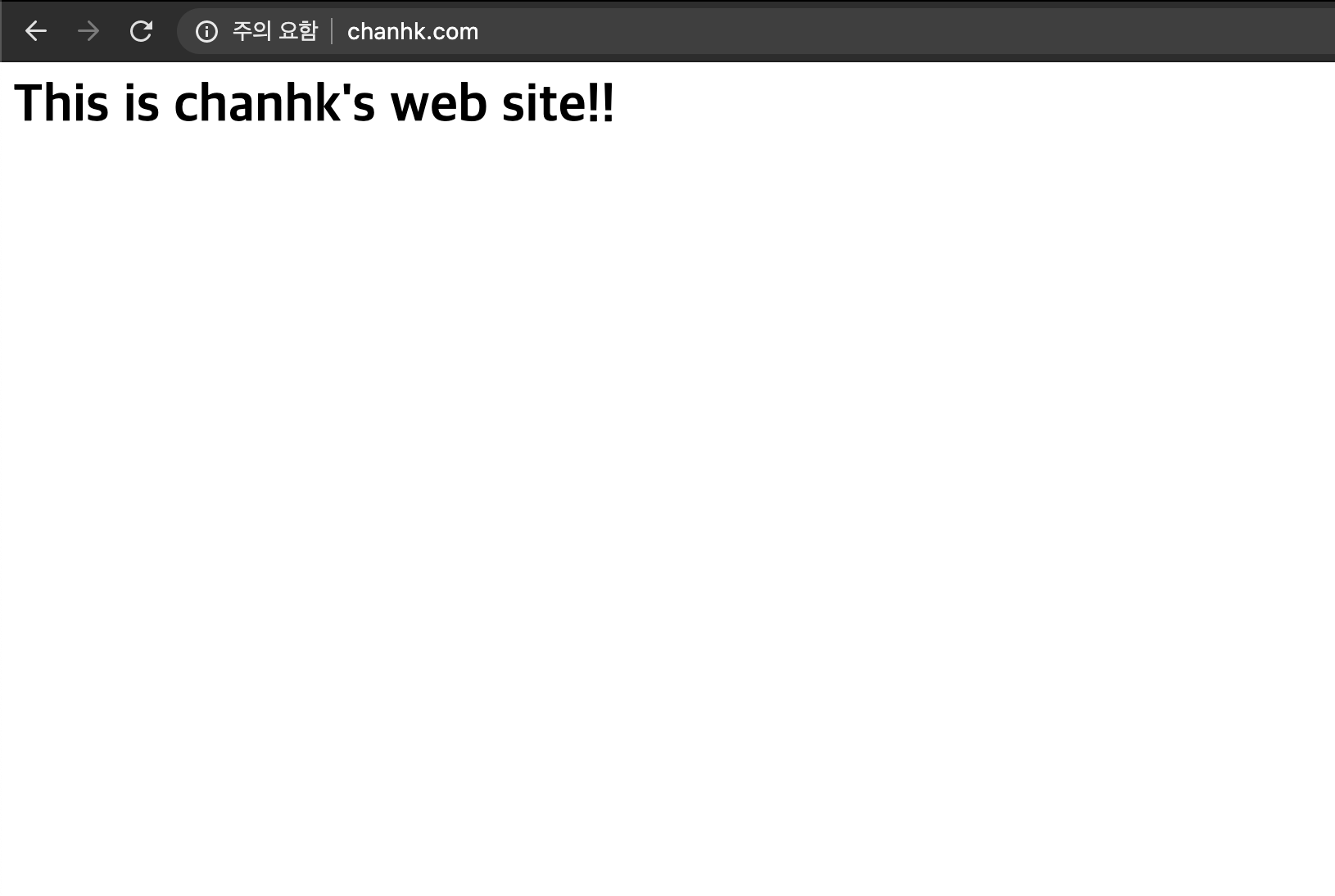
6. github에서 웹페이지 가져오기
github에 올라와 있는 html 템플릿 중 2개를 선정하여 가상 호스팅에 올려 보자.
맘에 드는 템플릿을 찾아서(여기서는 잘 모르겠으면 리포지토리의 루트 디렉토리에 index.html이 있는 저장소를 찾아 보자) 포크한다. 그리고 라즈베리파이 html 디렉토리에 클론한다.
$ git clone https://github.com/chanhk-im/universe.git
그 다음 웹사이트에 도메인 주소에 /저장소명을 붙여서 검색해보면, 포크해온 웹페이지가 나올 것이다.
현재 상황에서는 주소창에 leelee.com/universe를 넣는 것이다.
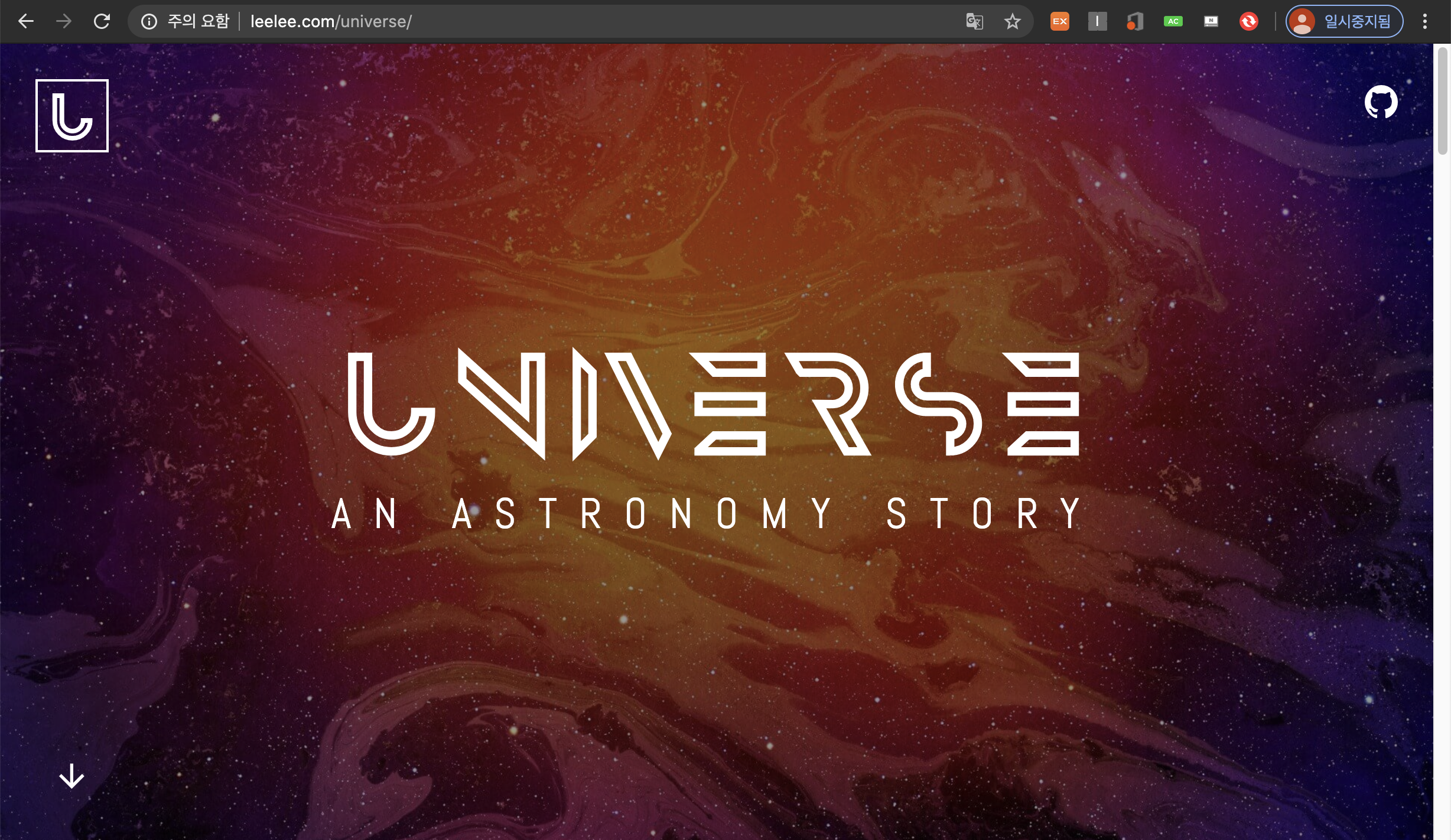
이번에는 웹페이지의 내용을 살짝 변경하고, 브라우저에서 확인해 보자.
universe라는 내용이 마음에 안들어서 amazing으로 바꾸어 보겠다(amazing이 더 마음에 안 들지만…).
index.html 파일을 열어 적절히 수정한 후 브라우저에서 다시 확인해 보면,

성공적으로 적용되었음을 알 수 있다.
이제 변경 내용을 github에 push하고 chanhk.com에도 6번을 반복해서 적용한다.
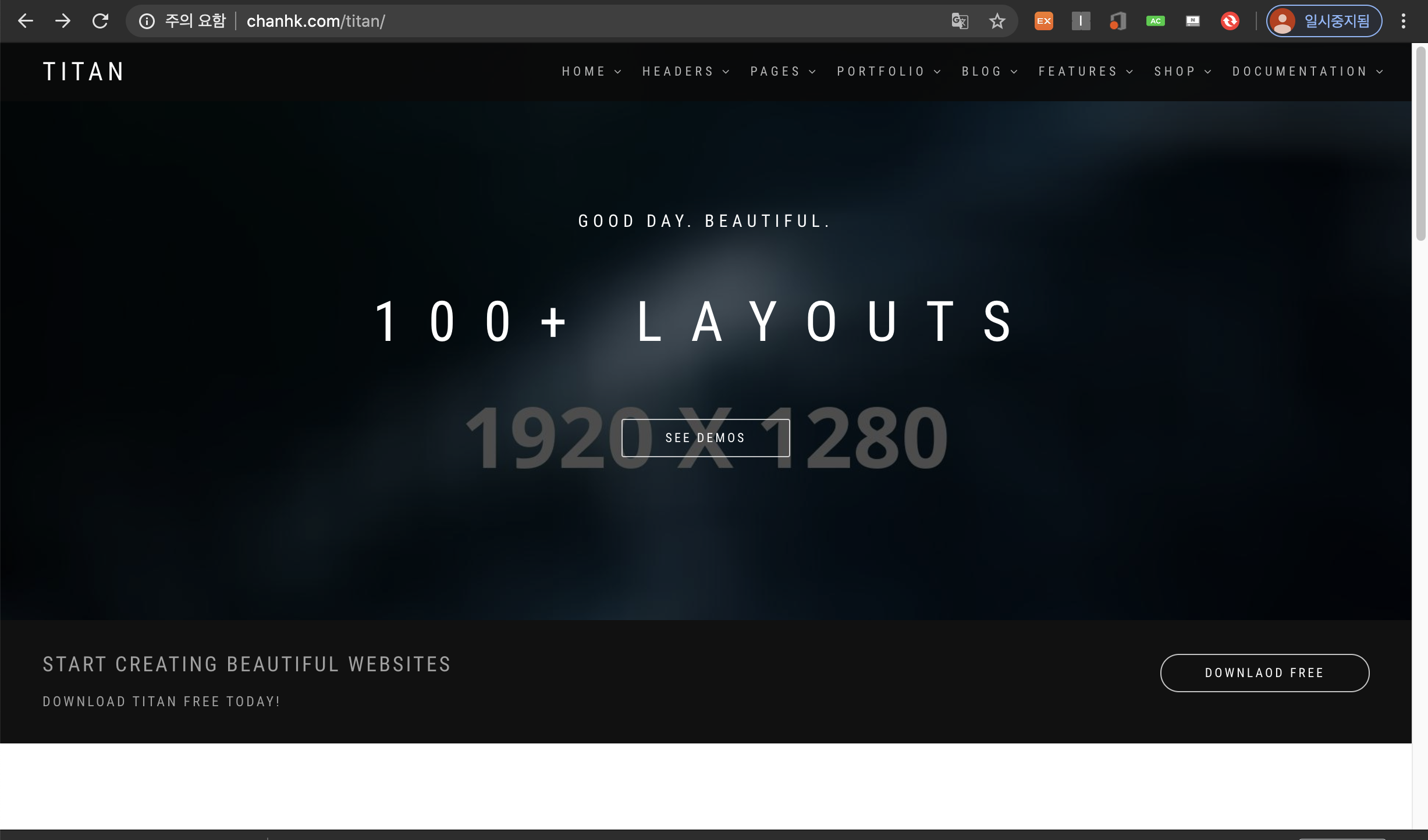
Leave a comment